이제 본격적으로 만들어볼겁니다.
우선 홈페이지 UI제작을 할겁니다. 네브바를 만들기 위해 layout.tsx로 갑니다.
그리고 각각의 div를 만들어줄겁니다.
import { Outlet } from "react-router-dom";
import styled from "styled-components";
const Wrapper = styled.div``;
const Menu = styled.div``;
const MenuItem = styled.div``;
export default function Layout(){
return (
<Wrapper>
<Menu>
<MenuItem>
</MenuItem>
<MenuItem>
</MenuItem>
<MenuItem>
</MenuItem>
</Menu>
<Outlet />
</Wrapper>
);
}이렇게 나눠주고 이제 각 MenuItem에는 각각 홈버튼, 프로필 버튼, 로그아웃 버튼을 만들겁니다.
아이콘을 가져오기위해 heroicons.dev 로 접속하고 각각에 어울리는 icon을 복사 붙여넣기 할겁니다.
이때 STRICT JSX를 선택하고 COPY 해서 오시면됩니다.
이제 각각의 아이콘에 Link를 걸어야합니다.
홈버튼은 to="/", 프로필은 to="/profile"으로 보내면 되겠네요. 로그아웃은 필요가 없습니다.
이제 각 div에 css를 적용할겁니다.
const Wrapper = styled.div`
display: grid;
gap: 20px;
grid-template-columns: 1fr 4fr;
padding: 50px 0px;
height: 100%;
width: 100%;
max-width: 860px;
`;
const Menu = styled.div`
display: flex;
flex-direction: column;
align-items: center;
gap: 20px;
`;
const MenuItem = styled.div`
cursor: pointer;
display: flex;
align-items: center;
justify-content: center;
border: 2px solid white;
height: 50px;
width: 50px;
border-radius: 50%;
svg {
width: 30px;
fill: white;
}
&.log-out {
border-color: tomato;
svg {
color: tomato;
}
}
`;logout쪽 MenuItem에는 className="log-out"을 사용해서 조금 다른 css를 적용해줍니다.
이제 로그아웃 로직을 작성할겁니다.
사용자를 로그아웃 시키고 login 화면으로 안내해야합니다.
export default function Layout() {
const navigate = useNavigate();
const onLogOut = async () => {
const ok = confirm("로그아웃 하시겠습니까?");
if (ok) {
await auth.signOut();
navigate("/login");
}
}
-------------------------------------생략-----------------------------------
<MenuItem onClick={onLogOut} className="log-out">
}이동에는 useNavigate를 사용하고 async await를 사용하고 로그아웃 전에 확인절차를 하나 만들어둡니다.
로그아웃쪽 MenuItem에는 onClick 이벤트를 넣어서 적용해줍니다.
트윗페이지를 제작하기 위해서 components 밑으로 post-tweet-form.tsx를 만들어줍니다.
import styled from "styled-components"
const Form = styled.form``;
const TextArea = styled.textarea``;
const AttachFileButton = styled.label``;
const AttachFileInput = styled.input``;
const SubmitBtn = styled.input``;
export default function PostTweetFrom() {
return (
<Form>
<TextArea placeholder="What is happening" />
<AttachFileButton htmlFor="file">Add photo</AttachFileButton>
<AttachFileInput type="file" id="file" accept="image/*" />
<SubmitBtn />
</Form>
)
}코드를 채워줍니다.
<AttachFileInput type="file" id="file" accept="image/*" /> 부분에서는 이미지는 어떠한 확장자라도 받을 수 있게 image/* 로 작성합니다.
home.tsx로 이동해서 PostTweetForm을 가져올겁니다.
import styled from "styled-components";
import PostTweetFrom from "../components/post-tweet-form";
const Wrapper = styled.div``;
export default function Home() {
return (
<Wrapper>
<PostTweetFrom />
</Wrapper>
);
}그리고 확인해보면
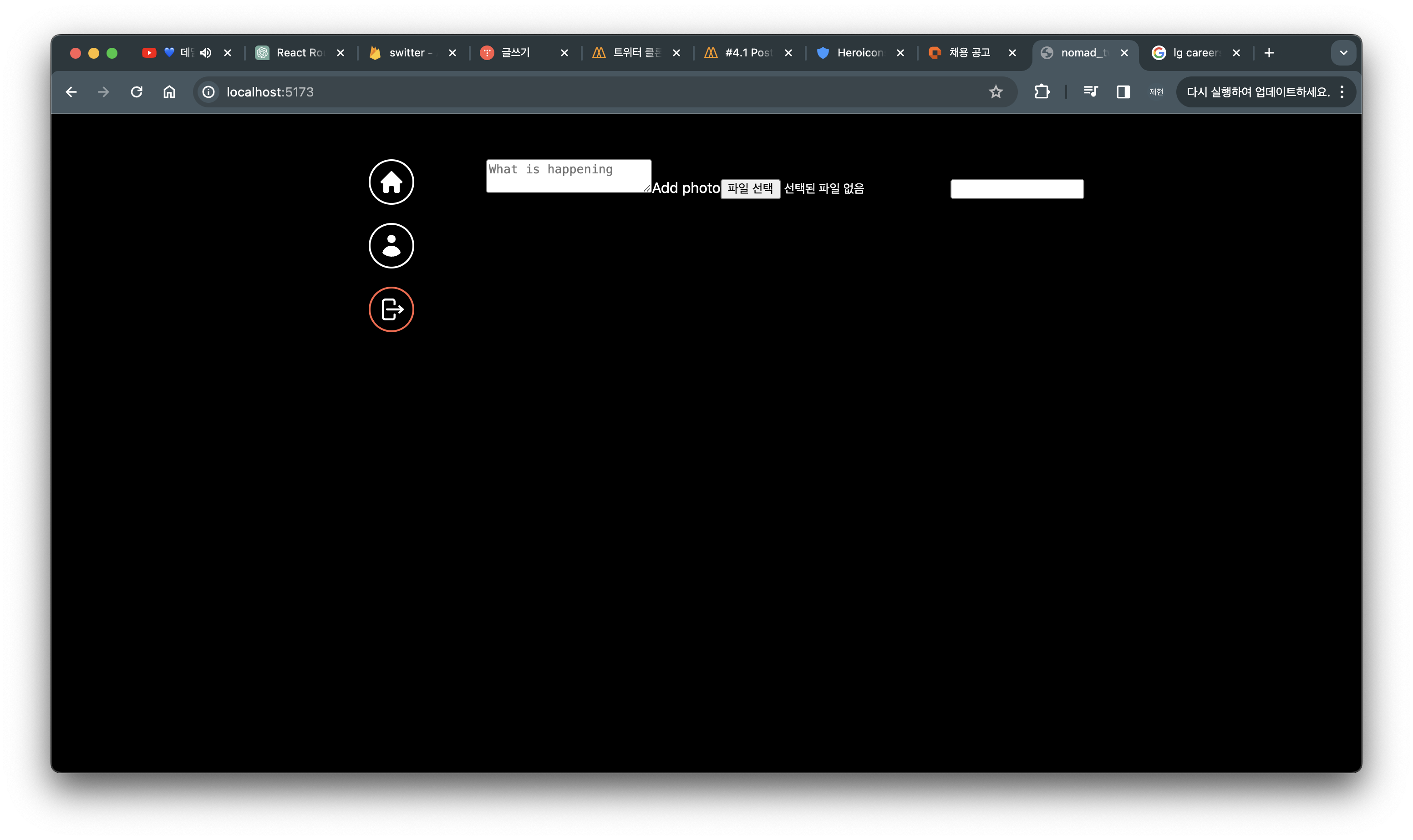
폼이 완성되어 있습니다.
여기서 Add photo 를 클릭하면 파일 선택과 같은 동작을 하는것을 볼 수 있습니다. input 버튼을 꾸미는건 까다롭기 때문에
display: none; 으로 지워줍니다.
submitBtn도 타입을 submit로 지정하고 value로 버튼에 나타낼 텍스트를 정해줍니다.
<SubmitBtn type="submit" value="Post Tweet" />이제 css를 좀 만질겁니다.
const Form = styled.form`
display: flex;
flex-direction: column;
gap: 10px;
`;
const TextArea = styled.textarea`
border: 2px solid white;
padding: 20px;
border-radius: 20px;
font-size: 16px;
color: white;
background-color: black;
width: 100%;
resize: none;
font-family: system-ui, -apple-system, BlinkMacSystemFont, 'Segoe UI', Roboto, Oxygen, Ubuntu, Cantarell, 'Open Sans', 'Helvetica Neue', sans-serif;
&::placeholder{
font-size: 16px;
}
&:focus {
outline: none;
border-color: #1d9bf0;
}
`;
const AttachFileButton = styled.label`
padding: 10px 0px;
color: #1d9bf0;
text-align: center;
border-radius: 20px;
border: 1px solid #1d9bf0;
font-size: 14px;
font-weight: 600;
cursor: pointer;
`;
const AttachFileInput = styled.input`
display: none;
`;
const SubmitBtn = styled.input`
background-color: #1d9bf0;
color: white;
border: none;
padding: 10px 0px;
border-radius: 20px;
font-size: 16px;
cursor: pointer;
&:hover,
& active{
opacity: 0.8;
}
`;뚝딱뚝딱 하면 대충 각이 잡힌 폼이 완성됩니다.
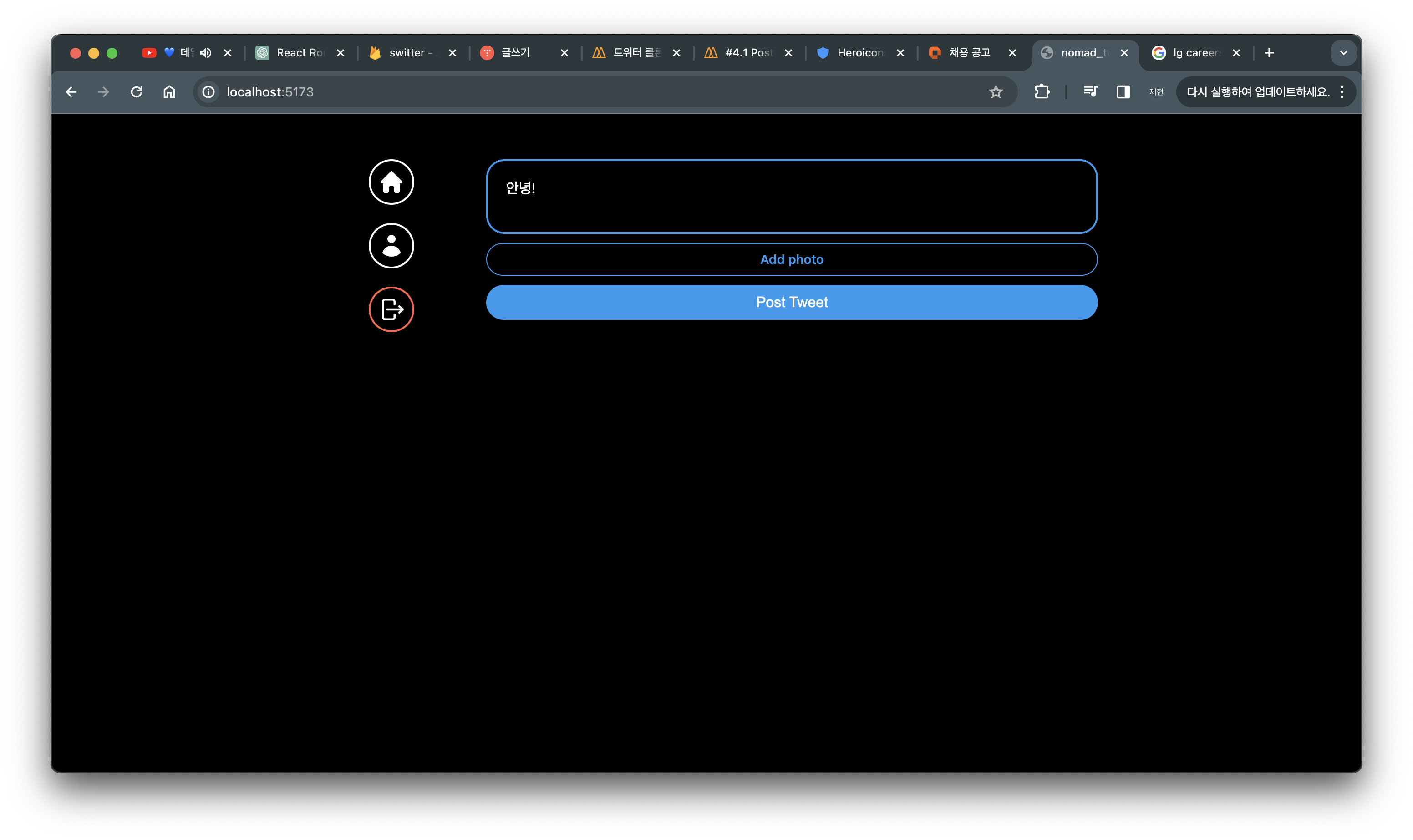
이제 사진을 추가했을때 버튼의 텍스트가 달라지게 만들겁니다.
export default function PostTweetFrom() {
const [isLoading, setLoading] = useState(false);
const [tweet, setTweet] = useState("");
const [file, setFile] = useState<File | null>(null);
const onChange = (e: React.ChangeEvent<HTMLTextAreaElement>) => {
setTweet(e.target.value);
}
const onFileChange = (e: React.ChangeEvent<HTMLInputElement>) => {
const { files } = e.target;
if (files && files.length === 1) {
setFile(files[0]);
}
}
return (
<Form>
<TextArea rows={5} maxLength={200} placeholder="What is happening" />
<AttachFileButton htmlFor="file">{file ? "Photo added✅":"Add photo"}</AttachFileButton>
<AttachFileInput onChange={onFileChange} type="file" id="file" accept="image/*" />
<SubmitBtn type="submit" value="Post Tweet" />
</Form>
)
}
onChangeFile의 로직을 살펴보면 files에 배열이 있는지 확인하고 그 길이가 1이라면 첫번째 파일을 가져와서 저장해줍니다.
여러개의 input방지를 위해 이렇게 작성해줍니다.
<AttachFileButton htmlFor="file">{file ? "Photo added✅":"Add photo"}</AttachFileButton>
이부분에서 삼항연산자를 사용해서 file이 추가되었다면 추가된 표시를 아니라면 Add photo로 나둡니다.
게시글 작성도 200자 이하로 작성하도록 해줍니다.
'Front-end > twitter_clone' 카테고리의 다른 글
| [트위터 클론코딩 챌랜지] 게시물 쿼리로 받아오기_14 (0) | 2024.04.04 |
|---|---|
| [트위터 클론코딩 챌랜지] firestorage활용 게시글 저장_13 (0) | 2024.04.03 |
| [트위터 클론코딩 챌랜지] 소셜 로그인 구현_11 (0) | 2024.04.02 |
| [트위터 클론코딩 챌랜지] error 표시와 로그인 화면 구성_10 (0) | 2024.04.02 |
| [트위터 클론코딩 챌랜지] 로그아웃_09 (0) | 2024.04.02 |
이제 본격적으로 만들어볼겁니다.
우선 홈페이지 UI제작을 할겁니다. 네브바를 만들기 위해 layout.tsx로 갑니다.
그리고 각각의 div를 만들어줄겁니다.
import { Outlet } from "react-router-dom";
import styled from "styled-components";
const Wrapper = styled.div``;
const Menu = styled.div``;
const MenuItem = styled.div``;
export default function Layout(){
return (
<Wrapper>
<Menu>
<MenuItem>
</MenuItem>
<MenuItem>
</MenuItem>
<MenuItem>
</MenuItem>
</Menu>
<Outlet />
</Wrapper>
);
}이렇게 나눠주고 이제 각 MenuItem에는 각각 홈버튼, 프로필 버튼, 로그아웃 버튼을 만들겁니다.
아이콘을 가져오기위해 heroicons.dev 로 접속하고 각각에 어울리는 icon을 복사 붙여넣기 할겁니다.
이때 STRICT JSX를 선택하고 COPY 해서 오시면됩니다.
이제 각각의 아이콘에 Link를 걸어야합니다.
홈버튼은 to="/", 프로필은 to="/profile"으로 보내면 되겠네요. 로그아웃은 필요가 없습니다.
이제 각 div에 css를 적용할겁니다.
const Wrapper = styled.div`
display: grid;
gap: 20px;
grid-template-columns: 1fr 4fr;
padding: 50px 0px;
height: 100%;
width: 100%;
max-width: 860px;
`;
const Menu = styled.div`
display: flex;
flex-direction: column;
align-items: center;
gap: 20px;
`;
const MenuItem = styled.div`
cursor: pointer;
display: flex;
align-items: center;
justify-content: center;
border: 2px solid white;
height: 50px;
width: 50px;
border-radius: 50%;
svg {
width: 30px;
fill: white;
}
&.log-out {
border-color: tomato;
svg {
color: tomato;
}
}
`;logout쪽 MenuItem에는 className="log-out"을 사용해서 조금 다른 css를 적용해줍니다.
이제 로그아웃 로직을 작성할겁니다.
사용자를 로그아웃 시키고 login 화면으로 안내해야합니다.
export default function Layout() {
const navigate = useNavigate();
const onLogOut = async () => {
const ok = confirm("로그아웃 하시겠습니까?");
if (ok) {
await auth.signOut();
navigate("/login");
}
}
-------------------------------------생략-----------------------------------
<MenuItem onClick={onLogOut} className="log-out">
}이동에는 useNavigate를 사용하고 async await를 사용하고 로그아웃 전에 확인절차를 하나 만들어둡니다.
로그아웃쪽 MenuItem에는 onClick 이벤트를 넣어서 적용해줍니다.
트윗페이지를 제작하기 위해서 components 밑으로 post-tweet-form.tsx를 만들어줍니다.
import styled from "styled-components"
const Form = styled.form``;
const TextArea = styled.textarea``;
const AttachFileButton = styled.label``;
const AttachFileInput = styled.input``;
const SubmitBtn = styled.input``;
export default function PostTweetFrom() {
return (
<Form>
<TextArea placeholder="What is happening" />
<AttachFileButton htmlFor="file">Add photo</AttachFileButton>
<AttachFileInput type="file" id="file" accept="image/*" />
<SubmitBtn />
</Form>
)
}코드를 채워줍니다.
<AttachFileInput type="file" id="file" accept="image/*" /> 부분에서는 이미지는 어떠한 확장자라도 받을 수 있게 image/* 로 작성합니다.
home.tsx로 이동해서 PostTweetForm을 가져올겁니다.
import styled from "styled-components";
import PostTweetFrom from "../components/post-tweet-form";
const Wrapper = styled.div``;
export default function Home() {
return (
<Wrapper>
<PostTweetFrom />
</Wrapper>
);
}그리고 확인해보면
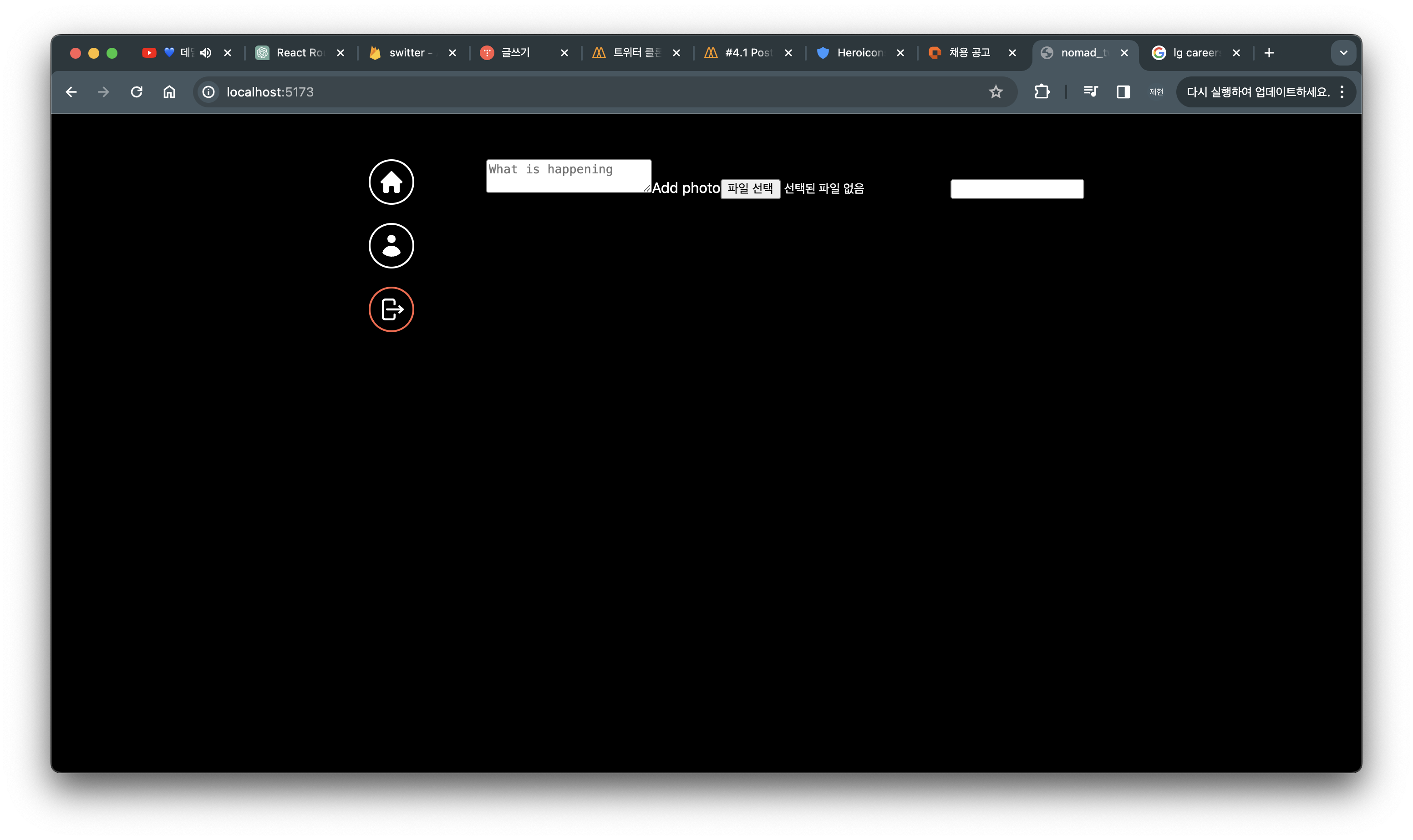
폼이 완성되어 있습니다.
여기서 Add photo 를 클릭하면 파일 선택과 같은 동작을 하는것을 볼 수 있습니다. input 버튼을 꾸미는건 까다롭기 때문에
display: none; 으로 지워줍니다.
submitBtn도 타입을 submit로 지정하고 value로 버튼에 나타낼 텍스트를 정해줍니다.
<SubmitBtn type="submit" value="Post Tweet" />이제 css를 좀 만질겁니다.
const Form = styled.form`
display: flex;
flex-direction: column;
gap: 10px;
`;
const TextArea = styled.textarea`
border: 2px solid white;
padding: 20px;
border-radius: 20px;
font-size: 16px;
color: white;
background-color: black;
width: 100%;
resize: none;
font-family: system-ui, -apple-system, BlinkMacSystemFont, 'Segoe UI', Roboto, Oxygen, Ubuntu, Cantarell, 'Open Sans', 'Helvetica Neue', sans-serif;
&::placeholder{
font-size: 16px;
}
&:focus {
outline: none;
border-color: #1d9bf0;
}
`;
const AttachFileButton = styled.label`
padding: 10px 0px;
color: #1d9bf0;
text-align: center;
border-radius: 20px;
border: 1px solid #1d9bf0;
font-size: 14px;
font-weight: 600;
cursor: pointer;
`;
const AttachFileInput = styled.input`
display: none;
`;
const SubmitBtn = styled.input`
background-color: #1d9bf0;
color: white;
border: none;
padding: 10px 0px;
border-radius: 20px;
font-size: 16px;
cursor: pointer;
&:hover,
& active{
opacity: 0.8;
}
`;뚝딱뚝딱 하면 대충 각이 잡힌 폼이 완성됩니다.
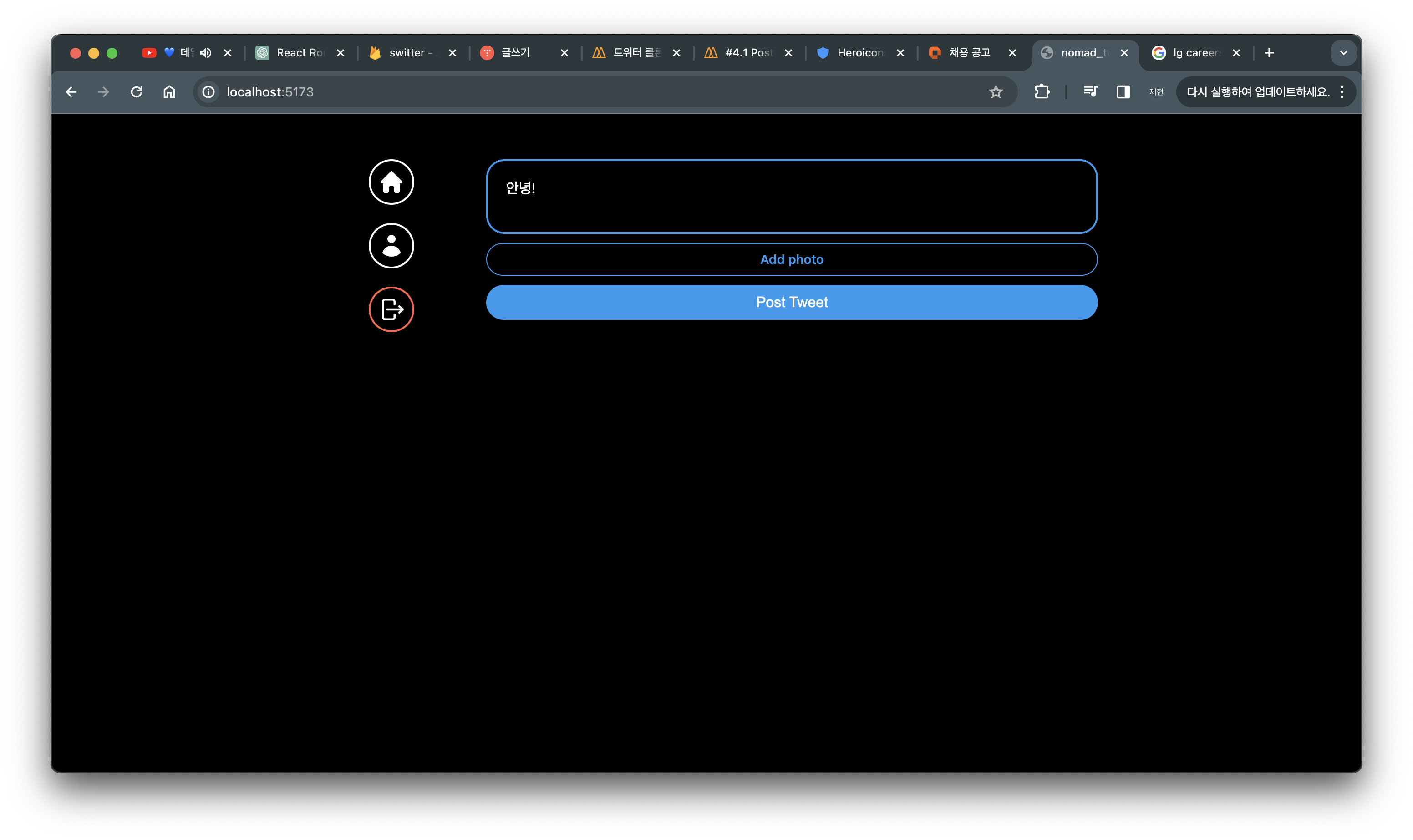
이제 사진을 추가했을때 버튼의 텍스트가 달라지게 만들겁니다.
export default function PostTweetFrom() {
const [isLoading, setLoading] = useState(false);
const [tweet, setTweet] = useState("");
const [file, setFile] = useState<File | null>(null);
const onChange = (e: React.ChangeEvent<HTMLTextAreaElement>) => {
setTweet(e.target.value);
}
const onFileChange = (e: React.ChangeEvent<HTMLInputElement>) => {
const { files } = e.target;
if (files && files.length === 1) {
setFile(files[0]);
}
}
return (
<Form>
<TextArea rows={5} maxLength={200} placeholder="What is happening" />
<AttachFileButton htmlFor="file">{file ? "Photo added✅":"Add photo"}</AttachFileButton>
<AttachFileInput onChange={onFileChange} type="file" id="file" accept="image/*" />
<SubmitBtn type="submit" value="Post Tweet" />
</Form>
)
}
onChangeFile의 로직을 살펴보면 files에 배열이 있는지 확인하고 그 길이가 1이라면 첫번째 파일을 가져와서 저장해줍니다.
여러개의 input방지를 위해 이렇게 작성해줍니다.
<AttachFileButton htmlFor="file">{file ? "Photo added✅":"Add photo"}</AttachFileButton>
이부분에서 삼항연산자를 사용해서 file이 추가되었다면 추가된 표시를 아니라면 Add photo로 나둡니다.
게시글 작성도 200자 이하로 작성하도록 해줍니다.
'Front-end > twitter_clone' 카테고리의 다른 글
| [트위터 클론코딩 챌랜지] 게시물 쿼리로 받아오기_14 (0) | 2024.04.04 |
|---|---|
| [트위터 클론코딩 챌랜지] firestorage활용 게시글 저장_13 (0) | 2024.04.03 |
| [트위터 클론코딩 챌랜지] 소셜 로그인 구현_11 (0) | 2024.04.02 |
| [트위터 클론코딩 챌랜지] error 표시와 로그인 화면 구성_10 (0) | 2024.04.02 |
| [트위터 클론코딩 챌랜지] 로그아웃_09 (0) | 2024.04.02 |
